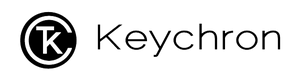What this instruction is for?
Note: If everything works fine with your keyboard. Please don’t update the firmware. There is a chance it can break your keyboard.
Instruction for the users whose meet the below situation during their firmware updating ONLY:
The keyboard does not type and no backlight after finishing the firmware update.
Note: Do not follow the below instruction if your keyboard without the above problem We take no responsibility if you break the keyboard in this case
1. Switch to cable mode on the keyboard:

2. Remove the spacebar keycap to see the two PAD as shown below:

3.Clasp the two short circuit together with tweezers as shown below:

4. Open the Computer Management-Device Manager and check how many USB devices are currently displayed. For example, there are 7 USB devices shown as depicted below. Do not close the window.

5.Plug in the USB cable to connect the keyboard and computer as shown below: ( do not remove the tweezers)

6. Now check the Device Manager, if the keyboard successfully entered BOOT mode then there should be an USB device added to the list. Then it can upgrade the firmware now. (Please repeat the steps above to make sure the keyboard has successfully entered BOOT if there is no additional USB devices appear). As shown below:

7. Open the upgrade tool and click start. Do not plug or unplug the USB cable or toggle switch during the upgrading process. As shown below:

8. The upgrade tool shows that the update is successful. At this time, you can remove the tweezers and install the keycap back. As shown below: